前端 Console 调试小技巧

开发者们在开发的过程中会无意地产生一些 bug。bug 越老,找到并修复它的难度就越高。在本系列的文章中,我将试着向你展示如何使用 Google Chrome 开发者工具、Chrome 插件以及 WebStorm 进行调试。
这篇文章将介绍最常用的调试工具 —— Chrome Console。请享用!
Console
打开 Chrome 开发者工具的方法:
- 在主菜单中选择“更多工具”菜单 > 点击开发者工具。
- 在页面任何元素上右键,选择“检查”。
- 在 Mac 中,按下 Command+Option+I;在 Windows 与 Linux 中,按下 Ctrl+Shift+I。
请观察 Console 选项卡中的内容。
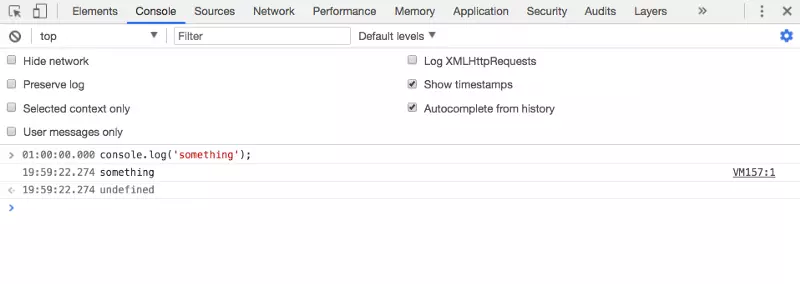
第一行:

- 清空 console 控制台
top — 在默认状态下,Console 的上下文(context)为
top(顶级)。不过当你检查元素或使用 Chrome 插件上下文时,它会发生变化。
你可以在此更改 console 执行的上下文(页面的顶级 frame)。
过滤: 对控制台的输出进行过滤。你可以根据输出严重级别、正则表达式对其进行过滤,也可以在此隐藏网络连接产生的消息。
设置: Hide network — 隐藏诸如 404
之类的网络错误。
Preserve log — 控制台将会在页面刷新或者跳转时不清空记录。
Selected context only — 勾上后可以根据前面 top
选择的上下文来指定控制台的日志记录范围。
User messages only — 隐藏浏览器产生的访问异常之类的警告。
Log XMLHttpRequests — 顾名思义,记录 XMLHttpRequest
产生的信息。 Show timestamps — 在控制台中显示时间戳信息。
Autocomplete from history — Chrome
会记录你曾经输入过的命令,进行自动补全。
选择合适的 Console API
控制台会在你应用的上下文中运行你输入的 JS 代码。你可以轻松地通过控制台查看全局作用域中存储的东西,也可以直接输入并查看表达式的结果。例如:“null === 0”。
console.log — 对象引用
根据定义,console.log 将会在控制台中打印输出内容。除此之外,你还得知道,console.log 会对你展示的对象保持引用关系。请看下面的代码:
1 | var fruits = [{one: 1}, {two: 2}, {three: 3}]; |
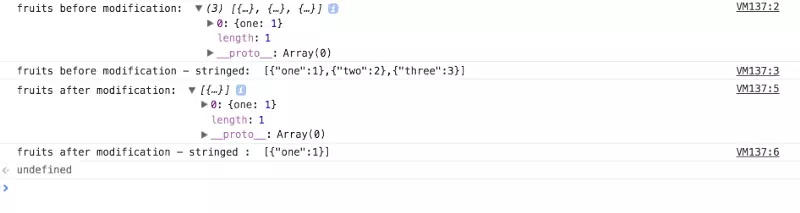
当调试对象或数组时,你需要注意这点。我们可以看到 fruits
数组再被修改前包含 3
个对象,但之后发生了变化。如需要在特定时刻查看结果,可以使用
JSON.stringify
来展示信息。不过这种方法对于展示大对象来说并不方便。之后我们会介绍更好的解决方案。
console.log — 对对象属性进行排序
JavaScript 是否能保证对象属性的顺序呢?
4.3.3 Object — ECMAScript 第三版 (1999)
对象是 Object 的成员,它是一组无序属性的集合,每个属性都包含一个原始值、对象或函数。称存储在对象属性中的函数为方法。
但是…… 在 ES5 中它的定义发生了改变,属性可以有序 —— 但你还是不能确定你的对象属性是否能按顺序排列。浏览器通过各种方法实现了有序属性。在 Chrome 中运行下面的代码,可以看到令人困惑的结果:
1 | var letters = { |

Chrome 按照字母表的顺序对属性进行了排序。没法说我们是否应该喜欢这种排序方式,但了解这儿发生了什么总没坏处。
console.assert(expression, message)
如果 expression 表达式的结果为
false,Console.assert
将会抛出错误。关键的是,assert
函数不会由于报错而停止评估之后的代码。它可以帮助你调试冗长棘手的代码,或者找到多次迭代后函数自身产生的错误。
1 | function callAssert(a,b) { |

console.count(label)
简而言之,它就是一个会计算相同表达式执行过多少次的
console.log。其它的都一样。
1 | for(var i =0; i <=3; i++){ |

如上面的例子所述,只有完全相同的表达式才会增加统计数字。
console.table()
很好用的调试函数,但即使它会提高工作效率,我也一般懒得用它…… 别像我这样,咱要保持高效。
1 | var fruits = [ |
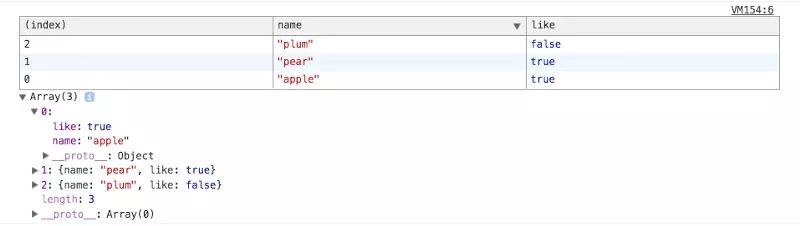
它非常棒。第一,你可以将所有东西都整齐地放在表格中;第二,你也会得到
console.log 的结果。它在 Chrome
中可以正常工作,但是不保证兼容所有浏览器。
1 | var fruits = [ |

我们可以决定是完全展示数据内容还是只展示整个对象的某几列。这个表格是可排序的 —— 点击需要排序的列的表头,即可按此列对表格进行排序。
console.group() / console.groupEnd();
这次让我们直接从代码开始介绍。运行下面的代码看看控制台是如何进行分组的。
1 | console.log('iteration'); |
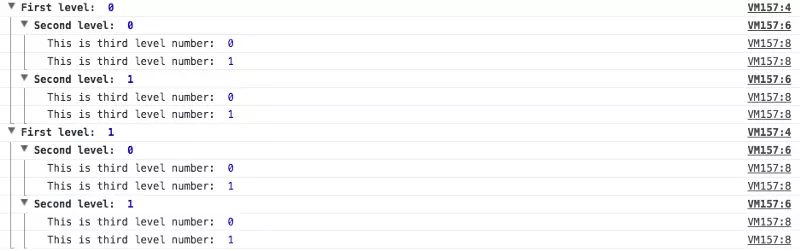
它可以帮助你更好的处理数据。
console.trace();
console.trace 会将调用栈打印在控制台中。如果你正在构建库或框架时,它给出的信息将十分有用。
1 | function func1() { |

对比 console.log 与 console.dir
1 | console.log([1,2]); |

它们的实现方式取决于浏览器。在最开始的时候,规范中建议 dir 要保持对对象的引用,而 log 不需要引用。(Log 会显示一个对象的副本)。但现在,如上图所示,log 也保持了对于对象的引用。它们展示对象的方式有所不同,但我们不再加以深究。不过 dir 在调试 HTML 对象的时候会非常有用。 > 译注:console.dir 会详细打印一个对象的所有属性与方法。
$_, $0 — $4
$_ 会返回最近执行表达式的值。
$0 — $4 — 分别作为近 5 此检查元素时对 HTML 元素的引用。
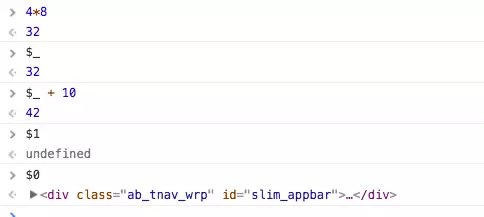
getEventListeners(object)
返回指定 DOM 元素上注册的事件监听器。这儿还有一种更便捷的方法来设置事件监听,下次教程会介绍它。
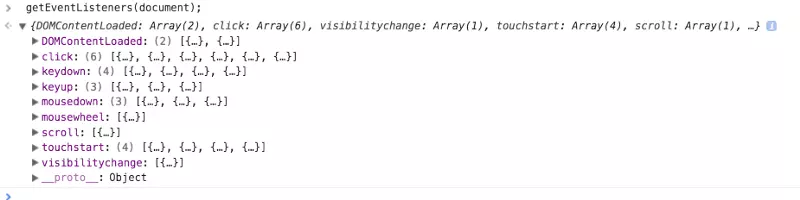
monitorEvents(DOMElement, [events]) / unmonitorEvents(DOMElement)
在指定 DOM 元素上触发任何事件时,都可以在控制台中看到相关信息。直到取消对相应元素的监视。
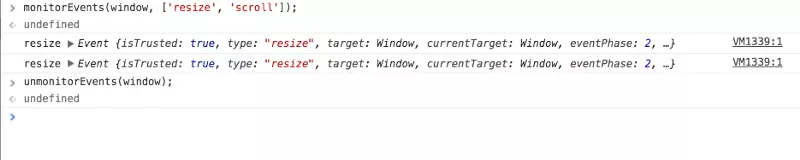
在控制台中选择元素
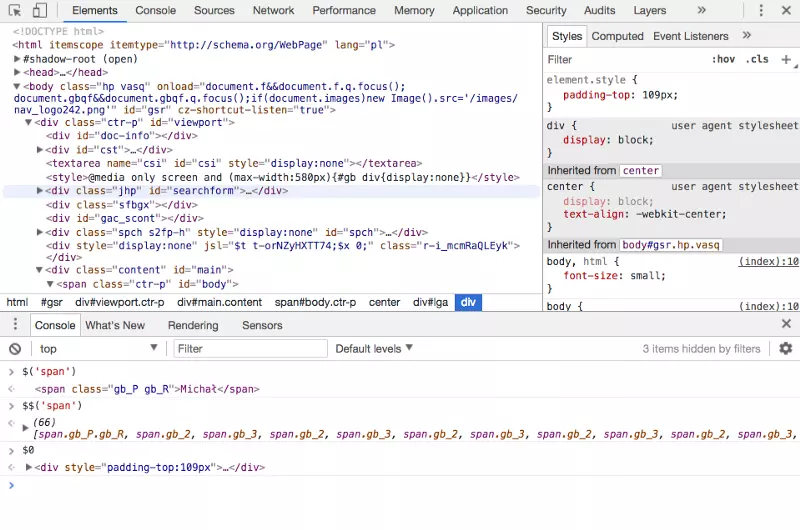
在 Element 标签中按 ESC 键展开这个界面。
在 $ 没有另做它用的情况下:
$() — 相当于
**document.querySelector()**。它会返回匹配 CSS
选择器的第一个元素(例如 $('span') 会返回第一个 span)
$$() — 相当于
**document.querySelectorAll()**。它会以数组的形式返回所有匹配
CSS 选择器的元素。
复制打印的数据
有时,当你处理数据时可能会想打个草稿,或者简单地看看两个对象是否有区别。全选之后再复制可能会很麻烦,在此介绍一种很方便的方法。
在打印出的对象上点击右键,选择 copy(复制),或选择 Store as global element(将指定元素的引用存储在全局作用域中),然后你就可以在控制台中操作刚才存储的元素啦。
控制台中的任何内容都可以通过使用 copy('object-name')
进行复制。
自定义控制台输出样式
假设你正在开发一个库,或者在为公司、团队开发一个大模块。此时在开发模式下对一些日志进行高亮处理会很舒爽。你可以试试下面的代码:
console.log('%c Truly hackers code! ', 'background: #222; color: #bada55');

%d 或 %i — 整型值 %f — 浮点值
%o — 可展开的 DOM 元素 %O — 可展开的 JS 对象
%c — 使用 CSS 格式化输出
以上就是本文的全部内容,但并不是 Console 这个话题的全部内容。你可以点击以下链接了解更多有关知识:
- Command Line API Reference by Google
- Console API by MDN
- Console API by 2ality
- CSS Selectors
本文发布于掘金 https://juejin.im/post/5a08087f6fb9a04529363d71